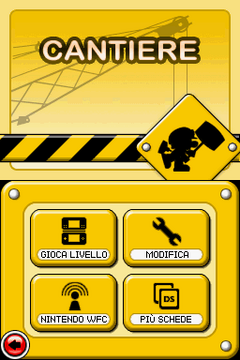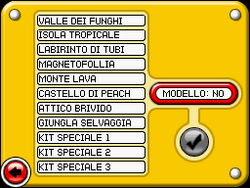Cantiere (Mario vs. Donkey Kong)
Il Cantiere è una modalità di gioco che permette al giocatore di creare e salvare i propri livelli. Questa modalità appare in: Mario vs. Donkey Kong 2: La Marcia dei Minimario, Mario vs. Donkey Kong: Minimario alla riscossa, Mario vs. Donkey Kong: Parapiglia a Minilandia e Mario vs. Donkey Kong: Tipping Stars. I giocatori potevano utilizzare il Nintendo Wi-Fi Connection per condividere i loro livelli online. Tipping Stars invece sfrutta il Nintendo Network per la condivisone. Il concetto del Cantiere ricorda quello della modalità "Design" del gioco Wrecking Crew e doveva apparire anche nel primo Mario vs. Donkey Kong, ma è stato sostituito nel gioco finale dal supporto per l'e-Reader.
Ci sono due tipi di livelli:
- Livelli locali (o "Livelli tuoi"): i livelli che il giocatore ha creato. Il gioco può contenerne fino a otto.
- Livelli ricevuti: i livelli che il giocatore ha ricevuto dagli altri via Wi-Fi. Il gioco può contenerne fino a 24.
Modalità[modifica | modifica sorgente]
Dopo aver aperto il Cantiere il giocatore può entrare in una di queste modalità:
- Gioca livello: il giocatore gioca ai livelli che ha creato e testato oppure quelli che ha ricevuto via Wi-Fi.
- Modifica livello: il giocatore crea un livello con un kit di costruzione specifico.
- Cancella livello: il giocatore può cancellare i livello.
- Nintendo WFC: il giocatore può usare la Nintendo WFC per mandare o ricevere livelli.
- Sincronizza: il giocatore deve connettersi alla Nintendo WFC per inviare i propri livelli.
- Ricevi: Se ogni giocatore conosce il codice amico di un altro giocatore e ce l'ha nella propria lista amici, i livelli verranno ricevuti da loro. Anche la Nintendo ha pubblicato diversi livelli.
- Configurazione Nintendo WFC: il giocatore qui può impostare la connessione Wi-Fi, come in tutti gli altri giochi che supportano questa connessione.
- Amici WFC: Qui si possono salvare fino a 60 codici amico. Il codice amico del giocatore è nello schermo superiore.
- Più schede: Due amici, ognuno con una copia del gioco e vicini, possono inviarsi e ricevere i livelli localmente.
- Invia: Stesso della funzione "invia" per WFC. L'altro giocatore deve scegliere "ricevi" in modo che la connessione funzioni.
- Ricevi: Stesso della funzione "ricevi" per WFC. L'altro giocatore deve scegliere "invia" in modo che la connessione funzioni.
Creare un livello[modifica | modifica sorgente]
Per iniziare a creare un livello il giocatore deve scegliere "Modifica livello", poi scegliere un file vuoto ed infine scegliere uno dei kit di costruzione disponibili.
C'è un totale di 11 kit diversi tra cui scegliere. Ce ne uno per ogni piano più tre kit bonus. Per sbloccare ogni kit, il giocatore deve completare la battaglia contro DK di ogni piano.
Mentre si sceglie il kit il giocatore può scegliere di attivare il pulsante "Esempio". In questo modo il giocatore avrà un livello completo di vari elementi già dall'inizio, anziché avere solo un Minimario e una porta.
Barra degli strumenti[modifica | modifica sorgente]
- Il pulsante verde permette al giocatore di aggiungere blocchi e oggetti.
- Il pulsante blu permette al giocatore di modificare varie impostazioni degli oggetti.
- Il pulsante rosso permette al giocatore di salvare il livello, testarlo oppure uscire dall'area di lavoro.
- I pulsanti Annulla e Ripeti permettono al giocatore di annullare o recuperare l'ultima azione effettuata.
Modalità di modifica[modifica | modifica sorgente]
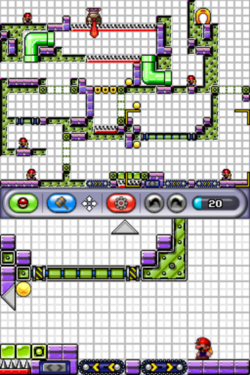
Il giocatore può cambiare delle impostazioni cliccando sul pulsante blu.
- Cancella: permette al giocatore di rimuovere gli oggetti.
- Muovi: permette al giocatore di riposizionare gli oggetti.
- Ruota: permette al giocatore di ruotare gli oggetti.
- Resetta: permette al giocatore di resettare il livello (se il giocatore non ha scelto "Esempio") oppure di farlo tornare all'esempio iniziale (se il giocatore ha scelto "Esempio").
L'icona vicina al pulsante blu mostra l'impostazione scelta. Se non c'è nessun pulsante selezionato significa che l'impostazione è su "Inserisci".
Inserire gli oggetti[modifica | modifica sorgente]
Dopo che il giocatore ha toccato il pulsante blu apparirà una lista di oggetti suddivisa in due colonne. A sinistra ci sono blocchi e oggetti inanimati, mentre a destra ci sono nemici, altri oggetti ed un Minimario. Per inserire un oggetto il giocatore deve toccare un oggetto, e poi toccare il punto su cui l'oggetto verrà posizionato. Alcuni oggetti, (come i Blocchi rosa) possono anche essere ridimensionati se trascinati lungo l'area di lavoro.
Rimuovere gli oggetti[modifica | modifica sorgente]
Per rimuovere un oggetto il giocatore deve selezionare l'impostazione "Cancella", e poi toccare un oggetto. Per rimuovere più di un oggetto allo stesso tempo il giocatore deve toccare e trascinare il rettangolo di selezione attorno agli oggetti. Tuttavia, la porta e l'uncio Minimario presente non possono essere eliminati.
Riposizionare e ridimensionare gli oggetti[modifica | modifica sorgente]
Per spostare un oggetto il giocatore deve selezionare l'impostazione "Muovi", poi toccare un oggetto ed infine trascinarlo in un altro punto. Per muovere più oggetti alla volta il giocatore deve toccare e trascinare il rettangolo di selezione attorno agli oggetti e poi spostarli. Mentre questa impostazione è attiva, se il giocatore tocca e trascina gli estremi di un oggetto (come i Blocchi Rosa), questo verrà ridimensionato.
Capovolgere gli oggetti[modifica | modifica sorgente]
Per capovolgere o ruotare un oggetto il giocatore deve scegliere la modalità "Ruota", e poi toccare un oggetto. Molti oggetti, tuttavia, non possono essere ruotati.
Testare il livello[modifica | modifica sorgente]
Per testare il livello il giocatore deve premere il pulsante rosso nella barra dei strumenti, e poi scegliere "Gioca". Per passare il test il giocatore deve far arrivare tutti i mini all'uscita.
In altre lingue[modifica | modifica sorgente]
Editā Rūmu
Voci correlate[modifica | modifica sorgente]
| Mario vs. Donkey Kong: Tipping Stars | |
|---|---|
| Personaggi principali | Mario • Donkey Kong • Pauline |
| Mini | Minimario • Minimario Dorato • Minimario maledetto • Minitoad • Minipeach • Minidonkey Kong • Minipauline • Miniluigi |
| Mondi | Dolci colline • Giungla salterina • Magazzino sfrenato • Grotta friabile • Deserto scattante • Valle crepuscolare • Crepaccio tortuoso • Cortile vorticoso • Maniero rumoroso • Palazzo d'oro fino • Bonus 1 • Bonus 2 • Bonus 3 |
| Nemici | Tipo Timido • Pianta Piranha • Pianta Piranha Falò • Twomp • Circo Kong • Cucca Kong • Cannone Kong |
| Oggetti | Blocchi colorati • Ascensori blu • Pezzi di ascensore • Cannoni • Monete • Monete grandi • Interruttori colorati • Nastri trasportatori • Pezzi di nastro • Blocchi roccia • Travi • Pezzi di trave • Miniporte • Martelli • Molle orizzontali • Scale • Pavimenti magnetici • Gettoni M • Blocchi rosa • Nastri trasportatori viola • Spuntoni • Molle viola • Tubi Warp • Molle gialle |
| Altro | Cantiere • Negozio del cantiere • Galleria • Timbri |