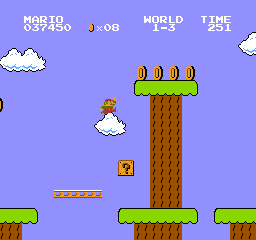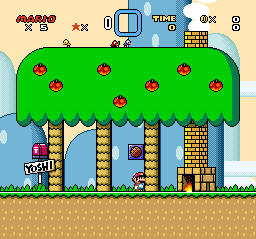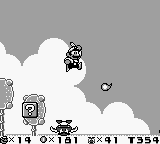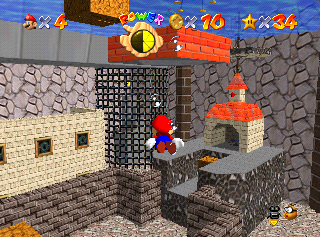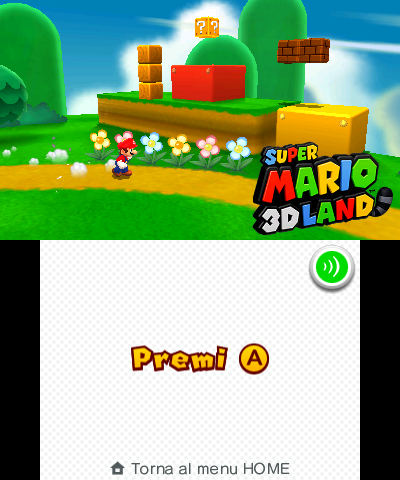AvvisoAl momento, qui non sono presenti istruzioni per acquisire screenshot tramite homebrew. Se avete esperienza con la scena homebrew, sentitevi liberi di aggiungerle.
Questa pagina spiega come fare screenshot accurati per ciascuna console.
Essendo un'enciclopedia, il nostro obiettivo è fornire screenshot non alterati, a risoluzione nativa, senza filtri e senza perdita di qualità. Inizialmente le istruzioni potrebbero sembrare complicate, ma dopo aver impostato tutto correttamente potrete fare screenshot perfetti.
Nota: gli screenshot effettuati prima di questa guida potrebbero non essere all'altezza di questi standard.
- Nella fonte dello screenshot scrivete quale sistema avete usato (per esempio: "Screenshot fatto con VisualBoyAdvance-M 1.5.8"). Non c'è niente di male nell'ammettere l'uso dell'emulatore, dato che questa guida consiglia di farlo. In questo modo potremo identificare facilmente la provenienza dello screenshot e, se necessario, sostituirlo con una versione più accurata in futuro.
- Se per qualsiasi ragione non dovesse essere possibile caricare uno screenshot conforme agli standard descritti in questa guida, è opportuno inserire il template "Qualità-immagine" nella pagina dell'immagine o delle immagini caricate. Per maggiori informazioni sui template, consultare l'apposita sezione di aiuto.
- In ogni caso, quanto detto sopra non legittima ad ignorare le regole qui descritte (vedi anche al punto 6). È ammesso il caricamento di screenshot non conformi solamente nei singoli casi specificati più avanti o in via temporanea, se l'utente ritiene che sia possibile in un prossimo futuro (ma non nel presente) acquisire uno screenshot sostitutivo conforme agli standard.
- Come si sceglie la lingua?
- Se il gioco contiene la lingua italiana, usate la lingua italiana.
- Se il gioco non contiene la lingua italiana, usate la lingua inglese.
- Se il gioco non contiene la lingua inglese, usate la lingua giapponese.
- Come si sceglie la versione?
- Nel caso di porting o remaster con differenze minime, per esempio Super Mario 64 contro Super Mario 3D All-Stars, cerchiamo solo screenshot della versione originale. Fanno eccezione gli screenshot caricati per effettuare confronti con gli originali.
- Nel caso di remake con la grafica rifatta, per esempio Super Mario 64 contro Super Mario 64 DS, cerchiamo screenshot di entrambe le versioni.
- Come si sceglie la regione?
- Se il gioco è stato pubblicato nella regione PAL (europea), usate la versione PAL. Vale anche se non è presente la lingua italiana.
- Se il gioco non è stato pubblicato nella regione PAL (europea), usate la versione NTSC (americana).
- Se il gioco non è stato pubblicato nella regione NTSC (americana), usate la versione giapponese.
- Cosa faccio se ho il formato sbagliato?
- Se ottenete gli screenshot in formato BMP dovete convertirli in PNG: potete farlo anche semplicemente aprendoli in MS Paint e salvandoli in formato PNG.
- Se ottenete gli screenshot in formato JPG è inutile convertirli in PNG: aumenterebbe il peso ma non la qualità. Cercate di ottenerli direttamente in PNG.
- È tuttavia ammessa la conversione da formato JPG a formato PNG in quei casi in cui è accertata l'esistenza di un file analogo e di qualità maggiore in formato PNG e che tuttavia al momento non è accessibile.
- Cosa succede agli screenshot che non rispettano queste regole?
- Gli screenshot scattati prima di questa guida non verranno cancellati. Tuttavia, vi incoraggiamo a sostituirli con versioni migliori.
- Gli screenshot scattati dopo questa guida potrebbero essere cancellati e potremmo chiedervi di attenervi a queste regole.
- Altro:
- Non usate filtri o effetti come scanline, anti-aliasing o texture pack.
- Non aumentate la risoluzione oltre i numeri indicati sotto. Il nostro obiettivo è dimostrare la risoluzione autentica.
- Non rifate personalmente gli screenshot promozionali ufficiali rilasciati da Nintendo.
- È opzionale, ma suggeriamo di usare un programma come Leanify o PNG Monstrous per comprimere lo screenshot senza ridurre la qualità. L'importante è che la qualità rimanga inalterata.
- Domande:
- Per qualsiasi domanda, non esitate a chiedere nella pagina di discussione o Discord.
- Sistemi ammessi:
- Risoluzione ammessa: 256 × 240
- Formato ammesso: PNG
- Nota: a causa del sistema adottato dal NES per generare i colori, non esiste una palette di colori standard. Per coerenza dovremmo usare tutti la stessa palette: la NTSC. Questa è la palette usata anche dalla Super Mario Wiki inglese e The Cutting Room Floor, ed è la palette predefinita negli emulatori Mesen e Nestopia UE, quindi se usate questi emulatori non dovete fare altro. In caso contrario, dovete scaricare la palette NTSC qui e importarla manualmente.
| Istruzioni per Mesen
|
| Download
|
- Windows - Versione 0.9.9 (testata e approvata dallo staff)
- Altre versioni (non garantiamo il corretto funzionamento)
|
| Impostazioni
|
Le impostazioni di default sono perfette per fare screenshot.
|
| Come fare screenshot
|
- Opzione 1: su Windows usate il tasto scorciatoia
F12 che potete modificare in Opzioni > Preferenze > Tasti Scorciatoia.
- Opzione 2: cliccate
Strumenti > Ottieni Screenshot.
|
| Istruzioni per Nestopia UE
|
| Download
|
- Windows - Versione 1.50 (testata e approvata dallo staff)
- Altre versioni (non garantiamo il corretto funzionamento)
|
| Impostazioni
|
Le impostazioni di default sono perfette per fare screenshot.
|
| Come fare screenshot
|
- Opzione 1: su Windows usate il tasto scorciatoia
Alt+E che potete modificare in Options > Input... > File.
- Opzione 2: cliccate
File > Save Screenshot.
|
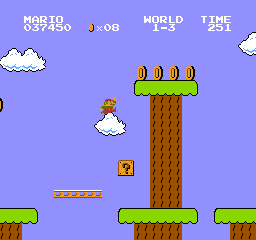
Notare la palette NTSC (default di Mesen e Nestopia UE) e la risoluzione 256 × 240.
- Sistemi ammessi:
- Emulatore: Snes9x (Windows, macOS o Linux)
- Emulatore: bsnes (Windows, macOS o Linux)
- Risoluzioni ammesse:
- Formato ammesso: PNG
- Nota: ZSNES è vietato perché non è accurato e non riceve aggiornamenti dal 2007.
| Istruzioni per Snes9x
|
| Download
|
|
| Impostazioni
|
Le impostazioni di default sono perfette per fare screenshot.
|
| Come fare screenshot
|
- Opzione 1: su Windows usate il tasto scorciatoia
F12 che potete modificare in Input > Customize Hotkeys.
- Opzione 2: cliccate
File > Save Other > Save Screenshot.
|
| Istruzioni per bsnes
|
| Download
|
- Windows - Versione 115 (testata e approvata dallo staff)
- Altre versioni (non garantiamo il corretto funzionamento)
|
| Impostazioni
|
- Attivate
Settings > Output > Show Overscan Area.
|
| Come fare screenshot
|
- Opzione 1: cliccate
Settings > Hotkeys ..., scegliete una scorciatoia per Capture Screenshot e usatela.
- Opzione 2: cliccate
Tools > Capture Screenshot.
|
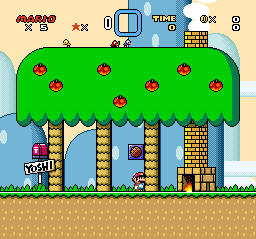
Notare la risoluzione 256 × 239 della versione PAL.
- Sistemi ammessi:
- Risoluzione ammessa: 160 × 144
- Formato ammesso: PNG
- Note:
- Per coerenza dovremmo usare tutti la stessa palette di colori: la
0/80/160/248. È la palette usata ufficialmente da Nintendo quando si avvia un gioco per Game Boy su Game Boy Color o Game Boy Advance premendo  + sinistra.[1]
+ sinistra.[1]
- Abbiamo scelto di preservare il range di colori 15-bit dell'hardware originale. Per questo il bianco più chiaro è (248, 248, 248) e non (255, 255, 255).[2]
- Un emulatore particolarmente accurato, Gambatte, non è stato scelto perché non ha la funzione per fare screenshot.
- VisualBoyAdvance (non VisualBoyAdvance-M) è vietato perché non riceve aggiornamenti dal 2004. Da non confondere con VisualBoyAdvance-M che è la versione più aggiornata e consigliata.[3]
| Istruzioni per BGB
|
| Download
|
|
| Impostazioni
|
Cliccate col tasto destro dentro la finestra, aprite Options... e cambiate le seguenti impostazioni:
- Nella scheda
GB Colors:
- Colore 1:
248/248/248
- Colore 2:
160/160/160
- Colore 3:
80/80/80
- Colore 4:
0/0/0
- Nella scheda
Graphics:
disable SGB colors: sìGBC LCD colors > enable: no
|
| Come fare screenshot
|
Cliccate col tasto destro dentro la finestra e cliccate Save screenshot.
|
| Istruzioni per VisualBoyAdvance-M
|
| Download
|
|
| Impostazioni
|
Su Options > Game Boy > Configure ... > Custom Colors cambiate le seguenti impostazioni:
- Nella scheda
GB Colors:
- Colore 1: Rosso:
248 Verde: 248 Blu: 248 (già così di default)
- Colore 2: Rosso:
160 Verde: 160 Blu: 160
- Colore 3: Rosso:
80 Verde: 80 Blu: 80
- Colore 4: Rosso:
0 Verde: 0 Blu: 0 (già così di default)
|
| Come fare screenshot
|
- Opzione 1: cliccate
Options > Input > Configure ... > Special, scegliete una scorciatoia per Screenshot e usatela.
- Opzione 2: cliccate
File > Screen capture....
|
| Istruzioni per mGBA
|
| Download
|
|
| Impostazioni
|
Su Strumenti > Impostazioni > Game Boy cambiate le seguenti impostazioni:
Colori predefiniti BG, Colori predefiniti sprite 1 e Colori predefiniti sprite 2:
- Colore 1: HTML
#f8f8f8 oppure RGB (248, 248, 248)
- Colore 2: HTML
#a0a0a0 oppure RGB (160, 160, 160)
- Colore 3: HTML
#505050 oppure RGB (80, 80, 80)
- Colore 4: HTML
#000000 oppure RGB (0, 0, 0)
Use GBC colors in GB games: no
Applicate, chiudete il gioco e riavviatelo.
|
| Come fare screenshot
|
- Opzione 1: su Windows usate il tasto scorciatoia
F12 che potete modificare in Strumenti > Impostazioni > Scorciatoie > Audio/Video.
- Opzione 2: cliccate
Audio/Video > Acquisisci screenshot.
|
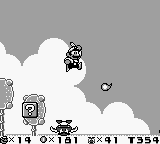
Notare la palette 0/80/160/248.
- Sistemi ammessi:
- Risoluzione ammessa: 320 × 237
- Formato ammesso: PNG
- Note:
- I giochi PAL appariranno schiacciati nell'emulatore, ma gli screenshot verranno generati correttamente.
- Assicuratevi di usare la versione di angrylion consigliata da noi e non "Angrylion RDP Plus", che alla versione attuale non è in grado di fare screenshot accurati.
- Consigliamo di usare la versione 1.6 o 2.4 di Project64. Sconsigliamo di scaricare le versioni di mezzo.[4]
- Non possiamo consigliare l'emulatore m64p perché alla versione attuale non permette di fare screenshot alla risoluzione nativa.
| Istruzioni per Project64
|
| Download
|
- Windows - Versione 2.4.0-1461 (testata e approvata dallo staff)
- Altre versioni (non garantiamo il corretto funzionamento)
|
| Impostazioni
|
Scaricate il plugin video angrylion_RDP_with_OpenGL.zip ed estraetelo nella cartella principale di Project64. Poi seguite questi passi:
- Su
Opzioni > Impostazioni > Plugins:
Graphics HLE: noPlugin Video: angrylion's RDP with OpenGL 1.5
- Su
Opzioni > Configura il plugin Video... non dovrebbe essere necessario cambiare nulla, perché le impostazioni di default dovrebbero andare bene, ma per sicurezza controllate che le impostazioni siano queste:
Screen resolution formula: DP frame bufferRefresh: 1Triangles: 0Bypass DAC filters: sìForce NN: sìRefresh stepping: no
|
| Come fare screenshot
|
- Opzione 1: su Windows usate il tasto scorciatoia
F3 che potete modificare in Opzioni > Impostazioni > Keyboard Shortcuts > Game playing > System menu.
- Opzione 2: cliccate
Sistema > Immagine Bitmap.
|
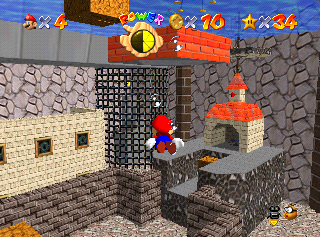
Effettuato con angrylion's RDP with OpenGL 1.5, pixel perfect.
- Sistemi ammessi:
- Risoluzione ammessa: 160 × 144
- Formato ammesso: PNG
- Note:
- Abbiamo scelto di preservare il range di colori 15-bit dell'hardware originale impiegato anche in varie pubblicazioni ufficiali. Per questo il bianco più chiaro è (248, 248, 248) e non (255, 255, 255). L'unico emulatore che usa questo range è VisualBoyAdvance-M.[2]
- VisualBoyAdvance (non VisualBoyAdvance-M) è vietato perché non riceve aggiornamenti dal 2004. Da non confondere con VisualBoyAdvance-M che è la versione più aggiornata e consigliata.[3]
| Istruzioni per VisualBoyAdvance-M
|
| Download
|
|
| Impostazioni
|
Le impostazioni di default sono perfette per fare screenshot.
|
| Come fare screenshot
|
- Opzione 1: cliccate
Options > Input > Configure ... > Special, scegliete una scorciatoia per Screenshot e usatela.
- Opzione 2: cliccate
File > Screen capture....
|

Notare la palette di VisualBoyAdvance-M.
- Sistemi ammessi:
- Risoluzione ammessa: 240 × 160
- Formato ammesso: PNG
- Note:
- Abbiamo scelto di preservare il range di colori 15-bit dell'hardware originale. Per questo il bianco più chiaro è (248, 248, 248) e non (255, 255, 255). L'unico emulatore che usa questo range è VisualBoyAdvance-M.[2]
- VisualBoyAdvance (non VisualBoyAdvance-M) è vietato perché non riceve aggiornamenti dal 2004. Da non confondere con VisualBoyAdvance-M che è la versione più aggiornata e consigliata.[3]
- mGBA e gli altri emulatori sono vietati perché, per i motivi spiegati sopra, i colori appaiono diversi.
| Istruzioni per VisualBoyAdvance-M
|
| Download
|
|
| Impostazioni
|
- Su
Options > Game Boy Advance: disabilitare LCD Filter
|
| Come fare screenshot
|
- Opzione 1: cliccate
Options > Input > Configure ... > Special, scegliete una scorciatoia per Screenshot e usatela.
- Opzione 2: cliccate
File > Screen capture....
|

Notare la palette di VisualBoyAdvance-M.
- Sistemi ammessi:
- Emulatore: Dolphin (Windows, macOS o Linux)
- Risoluzione ammessa: varia in base al gioco
- Formato ammesso: PNG
- Note:
- Attualmente Dolphin non permette di impostare automaticamente la risoluzione nativa reale, se non con un metodo particolarmente complesso. Per questo di seguito indicheremo due metodi:
- Dolphin (metodo base): più facile ma non perfettamente accurato. Non lo preferiamo, ma lo accettiamo.
- Dolphin (metodo avanzato): più difficile ma perfettamente accurato. Lo preferiamo.
- Impostare "Nativo" in "Risoluzione Interna" non produce realmente la risoluzione nativa.
- I giochi pensati per il rapporto d'aspetto 16:9 (per esempio New Super Mario Bros. Wii) avranno delle bande nere che andranno ritagliate.
- Problemi noti:
- Mario Golf: Toadstool Tour:
- Il metodo avanzato restituisce alcuni errori grafici che rendono annerite porzioni degli ambienti di gioco, è pertanto necessario utilizzare laddove siano visibili queste imperfezioni il metodo base per l'acquisizione di screenshot.
- Luigi's Mansion:
- L'effetto di sfocatura applicato al ritratto di Mario non viene visualizzato correttamente nelle versioni più vecchie di Dolphin. Essendo stato corretto solo nelle revisioni più recenti, qualora fosse necessaria la presenza sullo schermo del suddetto dipinto, è necessario usare il metodo base per l'acquisizione di screenshot.
| Istruzioni per Dolphin (metodo base)
|
| Download
|
- Windows - Versione 5.0-13178 (testata e approvata dallo staff)
- macOS - Versione 5.0-13178
- Altre versioni (non garantiamo il corretto funzionamento)
|
| Impostazioni
|
- Su
Configurazione > Wii > Rapporto d'Aspetto impostate 4:3 e mantenete sempre questa impostazione, anche per i giochi in 16:9.
- Su
Video cambiate le seguenti impostazioni:
Generale:
Rapporto d'Aspetto: Adatta a Finestra
Miglioramenti:
Risoluzione interna: AutoForza Colore 24-Bit: no
- Importante: dopo aver cambiato le impostazioni, ridimensionate manualmente la finestra per ottenere la risoluzione corretta.
|
| Lingua
|
- Su
Configurazione > GameCube > Lingua di Sistema impostate Italiano.
- Su
Configurazione > Wii > Lingua di Sistema impostate Italiano.
|
| Come fare screenshot
|
- Opzione 1: su Windows usate il tasto scorciatoia
F9 che potete modificare in Opzioni > Impostazioni Tasti di Scelta Rapida.
- Opzione 2: cliccate
Screenshot.
|
| Istruzioni per Dolphin (metodo avanzato)
|
| Download
|
Attenzione: il metodo avanzato non funziona nelle versioni recenti di Dolphin. Per seguire questo metodo è necessaria una versione precedente come la 5.0-1405. Se possedete già una versione più recente e volete mantenerla, tutto ciò che dovete fare è andare nella cartella Documenti e rinominare "Dolphin Emulator" in un nome diverso qualsiasi. Così installando la versione 5.0-1405 verrà creata una seconda cartella "Dolphin Emulator" che non sovrascriverà l'altra.
- Windows - Versione 5.0-1405 (testata e approvata dallo staff)
- macOS - Versione 5.0-1405
|
| Impostazioni
|
- Su
Configurazione > Wii > Rapporto d'Aspetto impostate 4:3 e mantenete sempre questa impostazione, anche per i giochi in 16:9.
- Seguite con precisione i seguenti passi:
- 1) Giocate normalmente fino al punto in cui volete catturare uno screenshot.
- 2) Premete
Shift+F1 per salvare lo stato. (Se desiderate fare più screenshot, consigliamo di salvare più stati in slot diversi.)
- 3) Arrestate il gioco.
- 4) Su
Video impostate il motore Software Renderer. Così il gioco sarà molto lento, ma sarà pixel perfect.
- 5) Avviate il gioco.
- 6) Premete
F1 per caricare lo stato.
- 7) Fate lo screenshot.
- 8) Arrestate il gioco.
- 9) Su
Video impostate il motore OpenGL o un altro motore a vostro piacimento. Così potrete tornare a giocare normalmente. Ripetete tutto dal passo 1 finché non finite di catturare gli screenshot.
- In alcuni giochi l'immagine apparirà glitchata, e mettendo in pausa l'emulatore si vedrà correttamente per un solo frame: questo è un problema noto ed è inevitabile. La soluzione è andare su
Opzioni > Impostazioni Tasti di Scelta Rapida e assegnare Attiva/Disattiva Pausa e Cattura uno Screenshot allo stesso tasto. Così potrete catturare uno screenshot del frame corretto.
- Se lo screenshot contiene delle barre nere, ritagliatele con un programma di grafica.
|
| Lingua
|
- Su
Configurazione > GameCube > Lingua di Sistema impostate Italiano.
- Su
Configurazione > Wii > Lingua di Sistema impostate Italiano.
|
| Come fare screenshot
|
- Opzione 1: su Windows usate il tasto scorciatoia
F9 che potete modificare in Opzioni > Impostazioni Tasti di Scelta Rapida.
- Opzione 2: cliccate
Screenshot.
|

Metodo base. Effettuato su Dolphin 5.0-13603.

Metodo avanzato. Pixel perfect. Effettuato su Dolphin 5.0-1405.
- Sistemi ammessi:
- Emulatore: melonDS (Windows, macOS o Linux)
- Risoluzione ammessa: 256 × 192 per schermo
- Formato ammesso: PNG
- Note:
- melonDS è un emulatore in sviluppo. Offre meno funzioni rispetto al più vecchio DeSmuME, ma nei nostri test è risultato più accurato.
- Testando Mario & Luigi: Viaggio al centro di Bowser su melonDS abbiamo notato una precisione maggiore nella versione 0.8.3 rispetto alla più recente 0.9.2.
- È ammesso unire i due schermi in un'unica immagine.
- Problemi noti
- Mario & Luigi: Fratelli nel Tempo:
- Il 3D nelle sezioni di passaggio dal presente al passato e viceversa non è visualizzato correttamente. Al momento l'unica alternativa è quella di fare ricorso a DeSmuME.
- WarioWare: Do It Yourself:
- I salvataggi non funzionano correttamente nelle versioni meno recenti di melonDS, è consentito acquisire screenshot con revisioni aggiornate del programma.
| Istruzioni per melonDS
|
| Download
|
|
| Impostazioni
|
Su Config impostate:
Video settings:
3D renderer: SoftwareOpenGL display: no
Screen size: 1Show OSD: no
|
| Come fare screenshot
|
Attualmente melonDS non include una funzione per fare screenshot. Bisogna usare la funzione di screenshot del proprio computer e ritagliare l'area di gioco.
|
- Sistemi ammessi:
- Emulatore: Citra (Windows, macOS o Linux) (con cautela)
- Homebrew
- Capture card con la modifica hardware
- Risoluzioni ammesse:
- Schermo superiore: 400 × 240
- Schermo inferiore: 320 × 240
- Formato ammesso: PNG
- Note:
- Citra è ancora in sviluppo e potrebbe non essere perfettamente accurato in tutte le situazioni. Usatelo con cautela, assicurandovi che non ci siano imprecisioni o glitch grafici.
- Dovete ritagliare manualmente lo schermo che desiderate.
- È ammesso unire i due schermi in un'unica immagine.
| Istruzioni per Citra
|
| Download
|
|
| Impostazioni
|
Andate su Emulazione > Configura > Grafica > Avanzate e assicuratevi che le prime quattro opzioni sotto Renderer siano attive.
|
| Lingua
|
Andate su Emulazione > Configura > Sistema e impostate Italiano (Italian).
|
| Come fare screenshot
|
- Opzione 1: su Windows usate il tasto scorciatoia
CTRL + P che potete modificare in Emulazione > Configura > Controlli > Hotkey > Capture Screenshot.
- Opzione 2: cliccate
Strumenti > Cattura uno Screenshot.
|
- Sistemi ammessi:
- Capture card esterna (esempio: AVerMedia, Elgato)
- Modifica hardware
- Homebrew
- Risoluzioni ammesse:
- TV: risoluzione nativa del gioco (generalmente 1280 × 720 o 1080 × 1920)
- GamePad: 854 × 480
- Formati ammessi:
- PNG
- JPG qualità 100 se usate la capture card
- Note:
- Non è possibile catturare il GamePad senza una modifica all'hardware, che non possiamo consigliare a causa della scarsa accessibilità.
- L'emulatore Cemu è il principale candidato per l'uso futuro. Ad oggi, però, non è abbastanza accurato per consigliarne l'uso generale. Lo staff si riserva in ogni caso la decisione di consentirne, caso per caso, l'utilizzo. Per maggiori informazioni vi invitiamo ad entrare sul nostro server Discord.
- Le capture card non permettono di scattare screenshot perfetti (in qualità lossless) ma sono la soluzione più accessibile.
- La funzione screenshot all'interno della console è sconsigliata a causa della bassa qualità.
- Sistemi ammessi:
- Risoluzioni ammesse:
- TV: risoluzione nativa del gioco (generalmente 1280 × 720, 1600 × 900 o 1080 × 1920)
- Portatile: risoluzione nativa del gioco (generalmente 1280 × 720 o inferiore)
- Formati ammessi:
- PNG
- JPG qualità 100 se usate la capture card
- Note:
- Non è possibile catturare il Nintendo Switch in modalità portatile senza una modifica all'hardware, che non possiamo consigliare a causa della scarsa accessibilità.
- Le capture card non permettono di scattare screenshot perfetti (in qualità lossless) ma sono la soluzione più accessibile.
- La funzione screenshot all'interno della console è sconsigliata a causa della bassa qualità.

Capture card (AVerMedia Live Gamer Portable).
- La Super Mario Wiki italiana non fornisce alcun download ai giochi. Non ammettiamo la condivisione di giochi né qui, né nei canali annessi (come la chat Discord).
- Vogliamo che gli utenti usino legalmente i giochi che possiedono, e che non commettano pirateria. Lo scopo di questa guida è solo spiegare come si ottengono screenshot perfetti.
Risorse esterne usate come riferimento nella costruzione di questa guida[modifica sorgente]